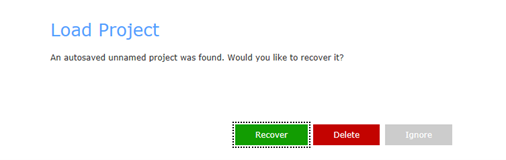Auto Save Mode
This feature is great for recovering the project changes after an unexpected problem occurs with your PC and
the RealityCapture process is interrupted. This feature can recover your prior changes such as placed GCP´s, computed models, textures,
etc., should the process have successfully completed beforehand.
How to Activate Autosave mode:
- Click on the Application settings found in the WORKFLOW tab
- Select Yes in Auto Save mode setting
Where are autosave files saved
The first part of the autosave file(s) is saved to resource cache (we do not recommend using system temp as target cache location – this folder
will require storage as with Auto Save mode enabled). The second part of the autosave files is saved to the project folder as "project_name".autosave.
Autosave saving period
Autosave creates a "project_name".autosave file after 30 seconds (currently cannot be changed) when a user makes any
changes to a project. The file is located in the project folder.
However, when you select Align Images, Normal Detail reconstruction, or any other high computational feature, autosave will occur immediately (this overrides the 30 seconds interval).
In case of a new project, autosave will save only to the resource cache located in path:
C:\Users\”CurrentUser”\AppData\Local\Temp\RealityCapture or RealityCapture-1, RealityCapture-2 or RealityCapture-3 (Where RealityCapture = instance 1, RealityCapture-1 = instance 2 and so on)
In the event of a previously saved project, autosave will save to the path of that project with suffix project.autosave
When you next open your original project, you will see a dialog prompt asking whether you want to recover prior changes.
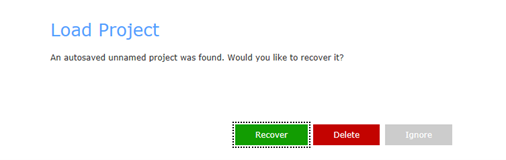
Select one of the options:
- Press Recover to recover autosaved changes
- Press Delete to delete the autosave
- Press Ignore to ignore the autosave and open a project without these changes (autosave will be not deleted)
General Autosave Notes
-
If there are no changes to the project, a new autosave will not be created.
-
If the process is terminated midway through a large computation process (such as a texturing process),
an autosave will be unable to recover any changes to that point. The autosave feature recovers only
completed processes (except a reconstruction process - please read more about this in the "Continue Interrupted Model Calculation" section).
Continue Interrupted Model Calculation with Autosave
After enabling autosave you are also getting a new sub-feature which will autosave model parts when RealityCapture
creates a model (reconstruction process). You will no longer lose all your already processed model parts after the unexpected closing of the app or
other similar circumstances.
How incremental model reconstruction process works:
After one model part is created, RealityCapture will autosave (saves it to resource cache) that part 15 minutes after
completing the processing of that model part. If RealityCapture process is interrupted after the successful model part save, you can continue
the model calculation from that autosave point. After opening the project, an Autosave dialog window will appear. Click on Recover, select the model to be continued in calculation in 1Ds view and navigate to the bottom left corner to Continue model calculation and Click on Continue button. Reconstruction
process will continue from prior Autosave point.
Example of a model situation
- Open a RealityCapture project
- Go to the Application settings and set Auto save mode to "Yes"
- Create a normal/high detail reconstruction
- Wait for "Creating model" part (you can check it in the RealityCapture console) and then wait a further 10 minutes in order to
autosave that mesh part to resource cache (verify in the resource cache that one model part was created)
- Quit RealityCapture process (End task) using Windows task manager
- Open your RealityCapture project (.rcproj) where you want to recover Autosave again (if you have multiple instances
opened, open it in the same instance as before)
- Click on Recover
- In 1Ds view, Click on the model you want to continue calculating (you will also
see how many parts were recovered from the Autosave)

- Click on Continue button
- A progress bar Resuming model calculation will appear and after the initial caching process,
you continue in the "Creating model" phase from the latest model part RealityCapture was able to autosave (phase approximately 15 minutes after the last model part was calculated)
NOTE: Using "Continue" in model calculation will create a new counter for the rest of
the parts in the console - for instance, if you have a total of 555 parts and RealityCapture was able to autosave 500 parts in the
console you will see “Processing part 1 / 55. Estimated 2265 vertices”. Instead of " Processing part 501 / 555".