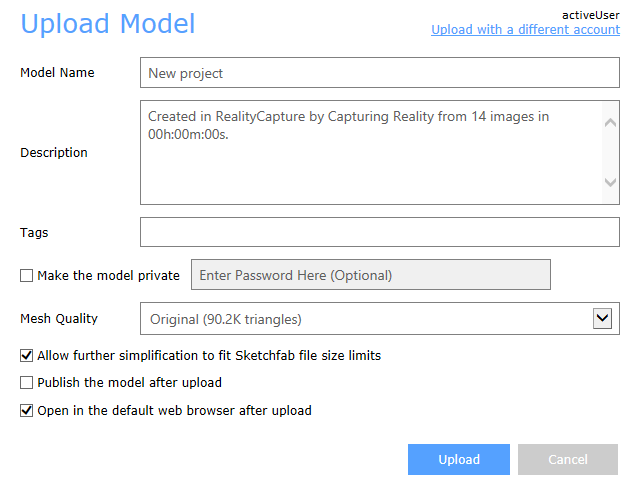Model Uploads to Sketchfab
Sketchfab is the world's largest online platform to publish, share, and discover 3D content on the web or in VR. The technology is integrated with every major
3D creation tool and publishing platform, and is compatible with every browser and most VR headsets. The player is embeddable anywhere on the web, and lets you view
and share 3D and VR content also on social media, such as Facebook, Twitter or Reddit. You can assign your models to different categories and collections, even
download some. The number of uploads is not limited.
Once you have a model reconstructed, you can upload it for free to Sketchfab directly from RealityCapture.
You will need to sign up there first and have an active internet connection.
How to Share and Upload 3D Models
-
When you click the Share button in the Export part of the WORKFLOW
tab, a window asking you to specify how you want to share your content will appear. When selecting "Upload To Sketchfab", you will be prompted to (log on a Sketchfab account)
authorize RealityCapture to list and display your models, upload, update models and modify your profile.
-
You will then provide a model name, description (these two will be completed automatically for you, yet you can rename or delete it) and some tags
(separate them with spaces, commas or semi-colons). You can, however, add and change all of these text attributes at any stage in your "Model Properties" in your online Sketchfab
account.
-
There are few more options to choose from in RealityCapture before you click Upload:
You can choose the desired quality of the Mesh and Texture. These are the presets to choose from: Original, High, Medium and Low. Using these presets should give you a clearer
knowledge of what the approximate boundaries of the model on Sketchfab platform. Any of High, Medium and Low should still work smooth in the viewer, although if you decide you
want to have a higher quality model uploaded, you can still use Original.
You can choose to “Publish the model after upload”, or if disabled, you can adjust the model inside of the Sketchfab’s 3D settings first.
If you create textures for your model (diffuse, normal), they will be automatically uploaded with your model to Sketchfab.
After Upload of Files
-
As soon as the model is uploaded, you can change its description, orientation, view, renderer, shading, environment, use various filters to post-process
the creation, restrict the audience before publishing the model and much more in the 3D settings directly online under the particular Sketchfab model (you need
to be signed in to be able to do so - applies also to all of the following).
- Your model information (file format, size, number of polygons and vertices) will be added automatically from RealityCapture.
- Model is going to be unlit (shadeless) by default.
- The model uploaded to Sketchfab will also be automatically saved into your RealityCapture project as a new object accessible from the 1Ds view.
-
You may re-upload (replace) the model manually, as well - see the model settings in your Sketchfab account. However, the statistics and 3D settings will be preserved.
For more information follow the instructions in the Sketchfab pop-up window.
-
Once you publish the model, it is available to see for the audience chosen in the model privacy settings, your followers are notified, and you are presented
with a link to share the model with (you can find it any time later under the Share button under the model - here you can get also an embed code and adjust it
according to your needs).
- The possibility to delete the model goes without saying.