Headless Mode
When using command line to operate RealityCapture its user interface always shows up. This mode offers a possibility to hide the interface. Icon in the Windows taskbar’s system tray will show up instead.

When using command line to operate RealityCapture its user interface always shows up. This mode offers a possibility to hide the interface. Icon in the Windows taskbar’s system tray will show up instead.

To use this feature, simply write the command -headless after RealityCapture executable:
Multiple icons can be displayed at once, based on the amount of RealityCapture instances.
Each icon displays a number of a given instance. Maximum amount of instances is four.
Other commands can be run after the command -headless has been used and user interface is not going to be visible.
However, there are some cases when RealityCapture returns from headless mode:
Most of them can be suppressed with the command -silent or -set “appQuitOnError=true”, but some of them (e.g. log in window) will still demand an interaction.
Click the system tray icon using the right mouse button to display a menu. There are few options:
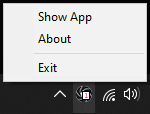
Based on the RealityCapture icon in the system tray it is possible to tell the status of your project.
When there is an active process going on within RealityCapture a blue line goes clockwise around the system tray icon. This line indicates the percentage progress of a process. Full 'circle' means that the process is complete.

If a process is paused, the background of the system tray icon turns yellow.

When an error occurs during processing, the background of the icon turns red.
