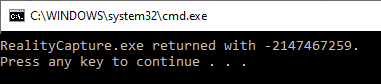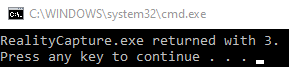Error-handling Commands
With the following commands and settings you can handle potential errors occurring during the application command-line processing.
| Command Name | Required Parameter | Optional Parameter | Description |
|---|---|---|---|
| silent | crashReportPath | Suppress warning dialogs and crash reports uploads. The application will store reports to the specified location instead of showing the upload wizard. | |
| set | "key=value" | Set an application state variable. | |
| preset | "key=value" | Change an application setting during the setup phase. Ideal for changes that require a reset of the application. Learn more about how to use this command here. | |
| reset | ui | cfg | cfgui | all | Reset the user interface, settings, or both. It is also possible to make RealityCapture like a clean install. This command works only when used in a batch file, and it won't work with delegation commands. What is going to be reset is determined by the chosen parameter: ui - reset user interface, cfg - reset application settings, cfgui - reset both interface and settings, all - make it like a clean install. | |
| writeProgress | fileName | timeout | Write a progress change into a specified file (fileName including the path) during a defined period of time (timeout in seconds). The file structure in the examples below. You can see all process IDs here. |
| printProgress | timeout | Print a progress change into the Windows Command Prompt for any new change. Optional timeout parameter will also output during a defined period of time (timeout in seconds). | |
| tag | Writes out a tag into the Windows Command Prompt. It respects the order of the used commands. That means that it will be shown only after the process that was run with the command used before is finished. | ||
| stdConsole | Enables console redirection to the application standard output. When used, you will see the application console content mirrored also in the standard Windows console. This also enables further redirections for CLI purposes. |
| Setting Name | Key | Value | Default value |
|---|---|---|---|
| Quit on error | appQuitOnError | bool | false |
| Quit on required restart | appQuitOnReset | bool | false |
| Suppress error messages | suppressErrors | bool | false |
| Minimal process duration | appProcessActionTime | int | 15 |
| Action | appProcessAction | None | None |
| PlaySound | |||
| ExecuteProgram | |||
| Command-line process* *relevant for: "appProcessAction=ExecuteProgram" |
appProcessExecCmd | string |
Project and Image Commands
Manage the current project, the application itself and add images via CLI
Commands Outside Command Prompt
Using CLI with an .rccmd file
Delegation of Commands
On delegating commands into an opened instance of RealityCapture
Alignment Commands
Commands for alignment and component handling
Reconstruction Commands
Model calculation via the command line
Model Tools' Commands
Further model processing via the command line
Settings' Commands
Application settings and behaviour
Process IDs
A list of the process IDs
See also:
- See all CLI commands in one page click here
- See the application settings' keys and values click here