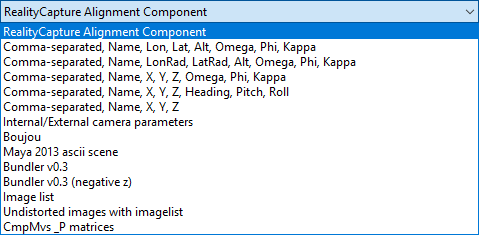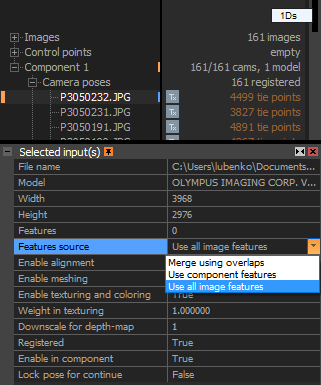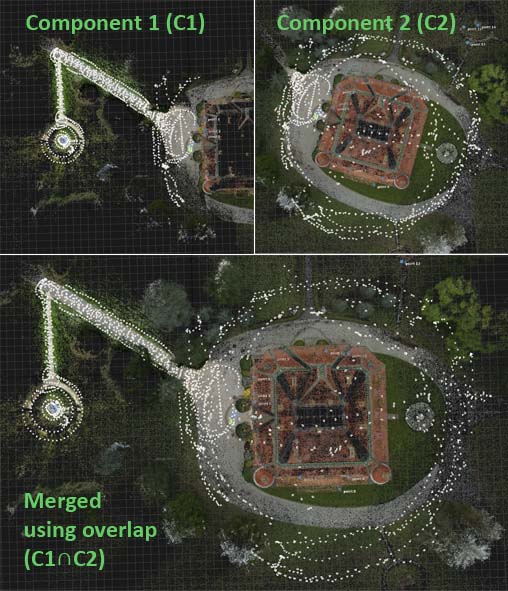Components' Framework
A component is a part of a model - a group of images aligned together. Sometimes you get more components after alignment.
This may happen when your photo collection contains more than one disjoint object, object's texture is weak, there are not enough images or the change in perspective is too high.
Merging or Fixing Scenes
Components can be used for many different purposes. The most important are:
- To create a scene in smaller pieces, check each piece separately and merge them to a larger whole later.
Sometimes it is more convenient, especially when creating a large reconstruction, to split the task into smaller pieces first and then merge them together.
For example, consider you are scanning a castle. You can align photos covering each room individually, then merge rooms to form floors, merge the floors to complete the interior and
finally merge the interior with exterior. It is extremely useful to utilize components when working in parallel on more computers. The components' framework enables creating huge reconstructions efficiently w.r.t. computer resources, since only the information which is relevant to connection
of components is maintained, rather than all input data.
- To correct an existing scene, e.g. cracks on walls.
It might happen that a scene contains some unwanted artefacts caused by reflections, missing images, wrong alignment and so on.
With the component framework, you can select a part of the scene which is faulty and export it as a component.
Then import this component into an empty scene, fix it separately by adding control points or more images or by adding constraints.
Finally import the fixed component back into the original scene and press the Align button again.
RealityCapture engine will apply fixes from the corrected component.
Export a Component
Any subset of aligned cameras can be exported as a component.
- Select the parts of a model (images / cameras / points) to be exported. To export all components, leave this selection empty.
- To export a component, find the Export part of the ALIGNMENT tab and simply click on Registration.
- These are the save-as possibilities that will pop up. When exporting a component, always choose the first one (RealityCapture alignment component - only this one preserves all features of the application), type the name, set a destination folder and click :
- A complete component is exported if the current selection is empty or it is a single camera selection.
- If there are control points placed on the component, they will also be exported with the component.
Import a Component
The RealityCapture alignment component is, in fact, a small scene file. It holds image lists, image properties, camera poses and so on. You can add to the project as many components as you want.
Components can also contain duplicate images or points.
- To import a component, find the Import and Metadata part of the WORKFLOW tab and click on Component. There is also another possibility - you can simply drag and drop a component file (saved on your drive) into the 1Ds view of a project.
- Note that any imported component has a small star icon in the 1Ds view.
- If your imported component has a control point with the same name as an existing control point in your project, but a different placement, it will be imported (control point) with the imported component's name as a suffix.
Useful Component-related Settings
Depending on a type of components you can choose more components integration strategies by selecting which features you would like to be included
in a new alignment of components (separately for each component). You can do it in the Features source in the Selected input(s) panel:
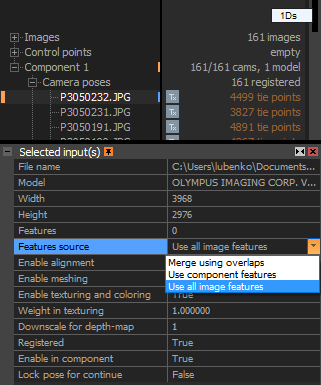
-
Merge using overlaps The software will use solely the components' images/points which are in common
(the same in all components) = overlap of the same images in both components - see the illustration which follows.
Merging components using overlaps extremely speeds up the reconstruction process, as well as reduces computer memory consumption.
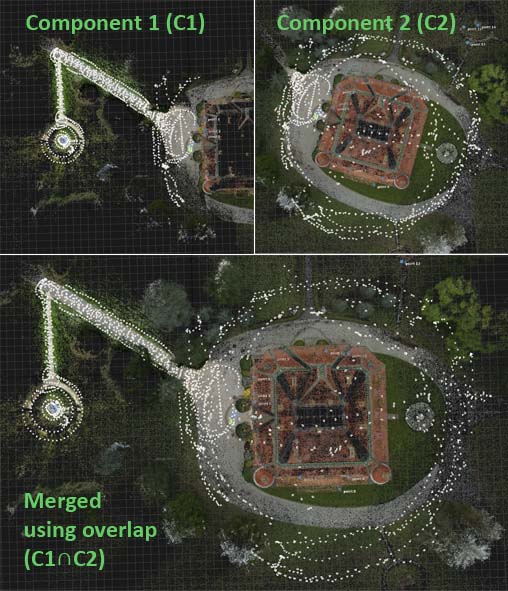
-
Use component features This is the most common and fastest type. It is especially beneficial with RAM shortage.
When chosen, the application will use only the points used in the alignment of the imported component. Hence, it is important to create components which have more points in common.
-
Use all image features The slowest process of all these, recommended for a small number of camera poses. The program will use all images/points.
See also:
- Related alignment settings click here.
- The process of creating undistorted images for export click here.