Add Images
Let's begin by adding inputs to the project. You are free to use your images or laser scans, or the option below to upload our dataset directly.
Some images have already been added to the project. You can proceed to the next step, add more images, or begin a new scene with different images. To start a new scene, click the main application icon in the top-left corner to open the menu and select or press CTRL+N.
Continue
Calculate camera poses for added inputs
Continue
Images and where to find them
See also:
- Import laser scans - found how are the laser scans imported
- Video as an input - learn how to use a video as an input
- Import aerial data - how to use aerial data and what to do with them
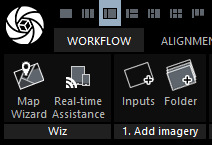
 will appear when the dragged selection can be accepted.
will appear when the dragged selection can be accepted.

