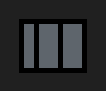Find Your Images
You may wonder where the inputs you added to the project are and how you can see them.
Before we show you where to find your inputs, changing the layout and opening more views is recommended. You can always press the F1 key on your keyboard to return to the help section.
Switch the layout to see a list of images added to the current project, one of the images, and this help section. You can also select any other multi-view layout you like.
- Select the Workflow tab.
- click the Layout button located on the right side in the Application section.
- Select 1+1+1 Layout in the opened dropdown menu.
Please change the layout before continuing.
Please select a layout with at least three views.
The 1+1+1 Layout will show these three views: 1Ds, 2D and help. Each view has an aspect button in the upper right corner which indicates the view type. You should see a list of all Images on the left side, one selected image and this help.
A few tips you should know about navigating your inputs:
Scene View 1Ds and 2Ds
- Click on an image on the left side to change the selected image.
- Drag an image and drop it to any view.
- Some views can have an assigned color cursor. Select an image while Holding ctrl and a number key (1,2,3, or 4) to assign to it one of the four color cursors.
- In the SCENE 1D and SCENE 2D / VIEW tab, there is an option to sort images based on their different properties.
Image View 2D
- Click and hold the left mouse button and move the mouse to pan an image.
- Use the mouse wheel to zoom at the position of the mouse cursor.
- Hold the ctrl+left mouse button and move the mouse to start
dragging an image.
- Check the IMAGE 2D / VIEW for different displaying options.