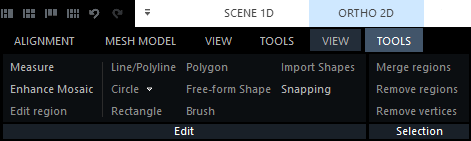Ortho Selection Tools
To use these tools, at least one ortho projection should be created. Once displayed in 2D view, select that view and open ORTHO 2D/TOOLS context tab.
In the panel Edit are tools that enable users to create new regions or shapes on the ortho projection, select them, and edit them.
To create regions (shapes), first CLICK on the button Measure, Enhance Mosaic,
or Edit region based on your needs.
- Measure Used to create lines and shapes, which can be used to calculate the volume and surface
information of the model located in that shape or to create height profiles.
- Enhance Mosaic Use this option if you want to create new regions and change the images used in those regions
to be represented on the image mosaic.
- Edit region Is used to help users edit created polygons. If this option is chosen, select a polygon on your ortho projection,
and you will see its vertices.
Create Shapes
New regions or shapes are created when the option Measure, or Enhance Mosaic is chosen. Once enabled, you can use one of these tools:
-
Line/Polyline This tool enables users to create lines or polylines on the ortho projection.
To start creating a line CLICK on the place where you want to be the first point, and if you want to create a second point, just CLICK
where you want it to be on the ortho projection. To finish, DOUBLE-CLICK to create the last point.
This tool is enabled when the option Measure is chosen.
-
Circle It can be created by placing a center of the circle onto the ortho projection with a CLICK,
DRAGGING your mouse to define the radius, and CLICKING again to create a circle. The other method is to create a circle with 3 clicks.
-
Rectangle CLICK on the ortho projection to define the first point, HOLD the mouse button
and DRAG it to define the diagonal. To finish the rectangle, RELEASE the mouse button.
-
Polygon To create a polygon, CLICK on the ortho projection to make the first point and continue clicking to create more points.
To close the polygon, DOUBLE-CLICK to create the last point, or you can snap the last side of the polygon to the first point.
- Free-form Shape Enables users to create shapes with a lasso. CLICK AND DRAG your mouse to create a shape.
- Brush A circle-based brush. CLICK AND DRAG your mouse to create a shape.
Created shapes/regions can be found in the 1Ds view under the ortho projection on which they were created.
Based on the chosen option, you will find them under Measurements (Measure) or Mosaicing (Enhance Mosaic).
Select Shapes
It is possible to select shapes/regions in the 1Ds view, or you can select them on the displayed ortho projection in 2D view.
To select more shapes, HOLD CTRL key and CLICK on the shapes in the 1Ds view or on the ortho projection, which is displayed in the 2D view.
To remove a selection, HOLD CTRL key and CLICK on the shape you want to deselect in the 1Ds view, or if you want to deselect them on the displayed ortho projection, HOLD SHIFT and CLICK on the shape.
With selected shapes, you can use tools such as:
- Merge Regions Merge selected shapes to one shape.
- Remove Regions Remove selected shapes.
- Remove Vertices Remove vertices from the polygon shape.
Edit Polygon Shapes
Only polygon shapes can be edited once they are created. To edit them, you have to enable the option Edit region. Once enabled, select the polygon shape and start editing.
-
Select vertices by a click Vertices should be displayed on the polygon shape now. Move the mouse to the proximity of a preferred vertex and CLICK on it. To select more vertices, HOLD CTRL and CLICK on the vertices you want to select.
To deselect a vertex, HOLD SHIFT and CLICK on it.
-
Select vertices by using the shape-creating tools You can use any of the shape-creating tools mentioned above to select vertices. While Edit region is activated, choose which tool you want to use, and by using the instruction above create a shape. All vertices in that shape will be selected. To select more with another shape, PRESS AND HOLD CTRL before you start creating a shape. You can deselect them with another shape by PRESSING AND HOLDING SHIFT before you start creating a shape.
-
Add vertices To create a vertex, HOVER with your mouse over the side of the polygon where you want to create a vertex,
and a preview vertex will show up. Confirm its position with a CLICK.
-
Move vertices To move vertices, you can just CLICK AND DRAG them to the preferred location and confirm their location by RELEASING the mouse button.
-
Add and move vertices If you add a vertex but don’t release the mouse after the click,
you can DRAG it to the preferred position and just RELEASE the mouse button to place it.
-
Remove vertices To remove vertices, select them and use the tool Remove Vertices.
You can also use the DELETE key on your keypad.
See also:
- To learn how to check volume and area information about measurements click here
- To learn more about height profiles click here