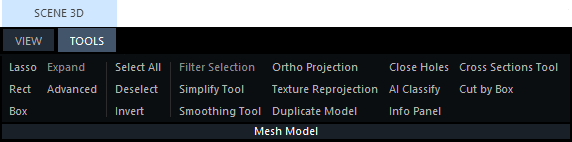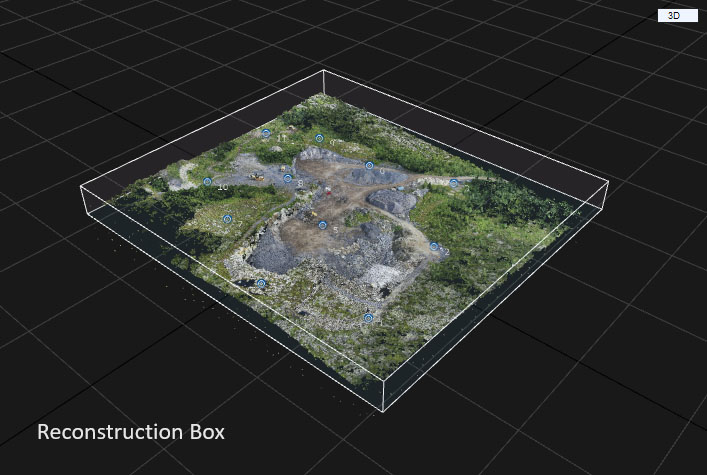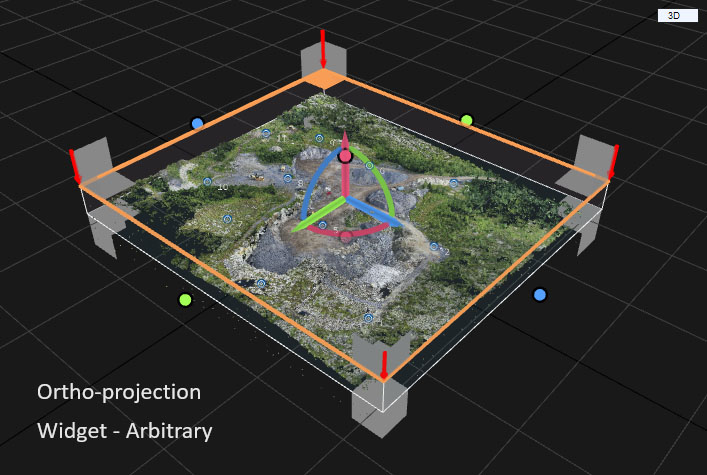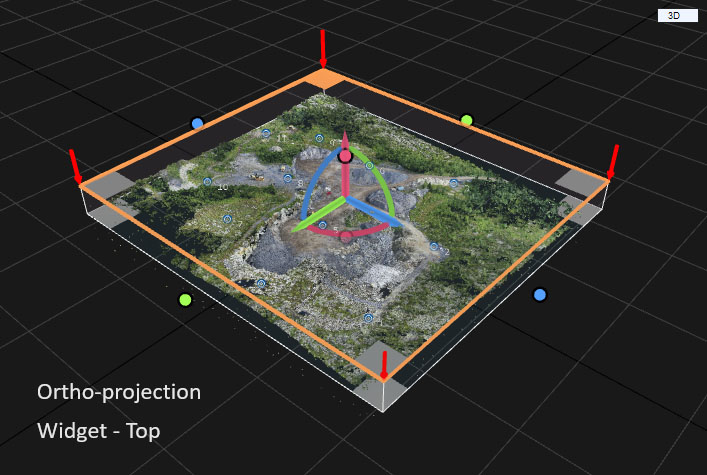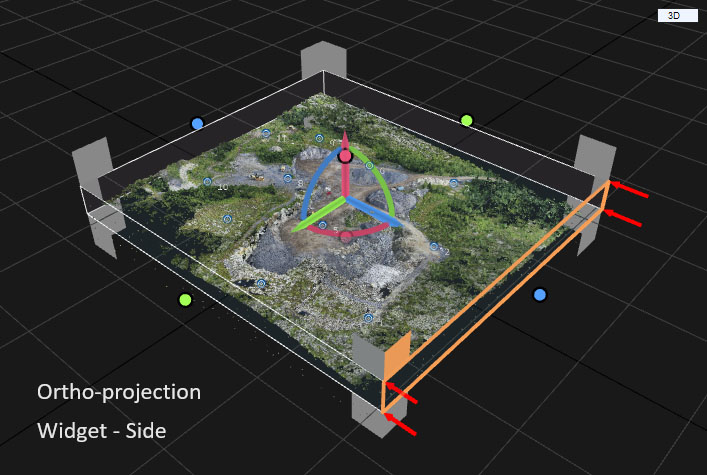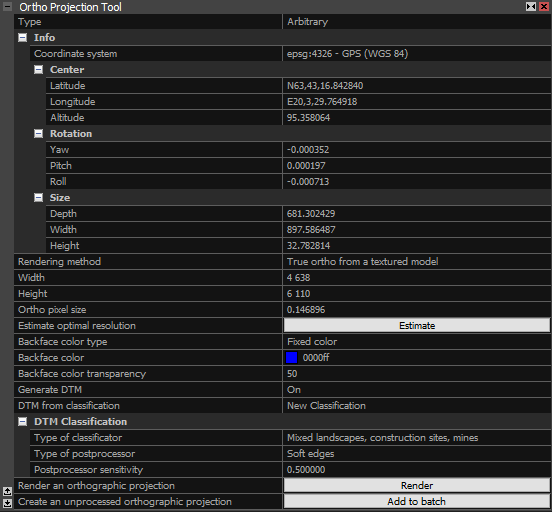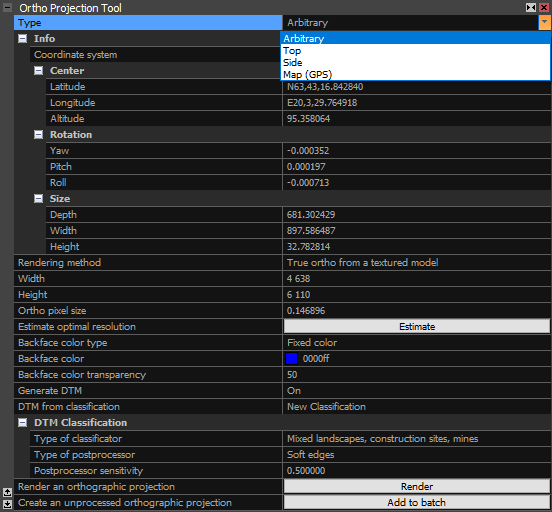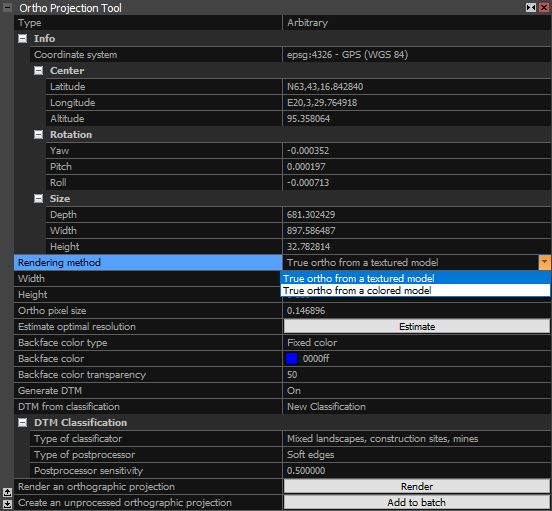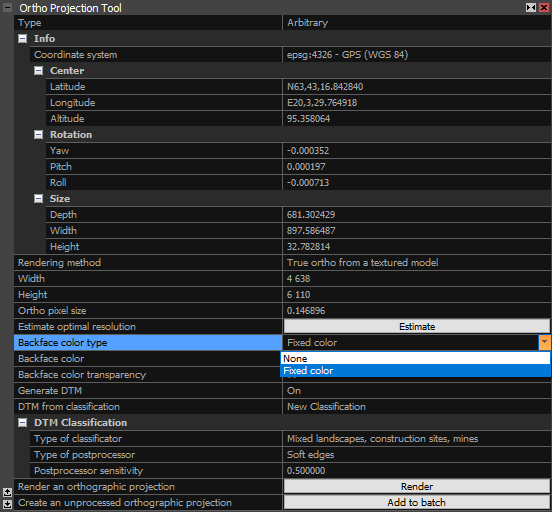Orthographic Projection
RealityCapture offers you a possibility to create arbitrary ortho projections. Each ortho projection is stored in the project with color, depth and altitude layer.
You can create and export geo-referenced ortho-photo maps, image mosaics, DSMs, DTMS, side projections etc.
Prerequisites
- You must have a model reconstructed and selected.
Activate and Use the Tool
This tool becomes active only after you have specified a reconstruction region, and there is at least one model created. This is very helpful for defining a projection direction.
If you skip this step, the ortho tool will auto-detect a reasonable region and you will still be able to adjust it.
To create a reconstruction region, go to the MESH MODEL tab or the SCENE 3D/TOOLS tab and click the Set Reconstruction Region button. You can learn more about how to set up a reconstruction region here.
To create an ortho projection of the selected model:
- Display a model that is going to be used to create an ortho projection in the 3Ds view. The Ortho Projection tool can be found in the Mesh Model part of the SCENE 3D/TOOLS tab.
- You can also simply press F11 on your keyboard, as an alternative to the process above, or use the Ortho Projection tool in the WORKFLOW tab.
- The ortho projection widget will appear in the 3Ds view. Select the region of interest and the projection side.
- A new panel called Ortho Projection Panel will also appear in the 1Ds view. Fill the parameters of the ortho projection in the panel.
- Click the Render button to create an ortho projection.
To learn how to create multiple orthographic projections at once: see Batch Processing.
Projection Widget
This widget helps you quickly define which part of your scene should be rendered, what is the projection direction, and the orientation of a rendered image.
- Just triangles inside the reconstruction region will be projected to the chosen orange side.
- The orange square represents the top-left corner of the rendered image. You can change it by clicking on a gray square in any of the corner of the reconstruction region.
- You also select the direction of the ortho-projection by clicking on a gray square.
- The red arrows show the ortho-projection direction.
- You can change it to certain sides just when the type of the ortho-projection is selected to Top or Side.
- You can change the reconstruction region properties using the scale, transpose, and rotation ribbons.
- You can use just the red rotation ribbon when the type of the ortho projection is selected to Top or Side.
You are offline, therefore no video can be shown.
(https://www.youtube-nocookie.com/embed/rAFQ5qE9HkI)
Connecting...
Ortho Projection Tool Panel
You can find this panel in the 1Ds view when the Ortho Projection tool is active.
It enables you to determine the size of your ortho projection, to specify render options, as well as when should be the projection job executed.
- Type Type of the ortho projection which you are going to make.
Arbitrary No restrictions.
Top Use this type when you need to make a geo-referenced ortho-photo or DSM and you need to export it to a GIS application. You can be sure that your projection will be always aligned with the chosen coordinate system.
Side Your ortho projection plane will be always orthogonal to the ground plane of the selected coordinate system. It is useful when your ortho-photo will be used as a model for a CAD project documentation.
Map When this option is chosen, the coordinate system will be set to WGS84 and all rotation options will be locked to 0. Use this type when exporting an orthophoto to KML or KMZ format.
This option is available only for geo-referenced scenes. Otherwise, the arbitrary option is selected automatically.
- Info Group that defines the reconstruction region.
- Info - Coordinate system A coordinate system in which the reconstruction region is defined. The ortho projection will be performed in the chosen coordinate system. Therefore please pay attention to these settings and choose them correctly - more about coordinate systems.
Please note that if the model is not geo-referenced, the coordinate system panel will not show up and the ortho projection will be created in the local coordinate system.
- Rendering method Image mosaicing general or aerial, true ortho from a textured or a colored model.
- Width, Height Resolution of the rendered ortho projection. The Ortho pixel size and Width (Height) will be recomputed accordingly when changing the Height (Width).
- Ortho pixel size Size of a pixel in the chosen coordinate system. Units per pixel, the Width and Height will be recomputed accordingly when changing this setting.
- Estimate optimal resolution The optimal resolution with respect to properties (colored, textured, model quality etc.) of the currently selected model will be calculated.
- Color type If the model is textured, then you can choose to calculate the ortho projection from coloring or texturing if you want.
- Backface color type If a backface of a triangle projects to the chosen projection rectangle, then you can choose type of its color (Backface color) and the color transparency (Backface color transparency). It is applicable only when creating model sections. See the illustration on the right.
- Generate DTM Set this option to "ON" if you want to generate Digital Terrain Model with the ortho projection. Set it to "OFF" if you do not want to generate Digital Terrain Model.
- DTM from classification Choose one of the existing classifications, that will be used to generate DTM or create a new one. If New Classification is chosen, the DTM generating settings will appear.
- Render ortho projection Click Render to start the ortho projection rendering.
- Create unprocessed (pending-to-process) ortho projection When you click Add to batch, it will create a new empty ortho projection. This is useful when you want to create multiple ortho projections fast and have them rendered at once in a batch later.

To continue, create one or more ortho projections.