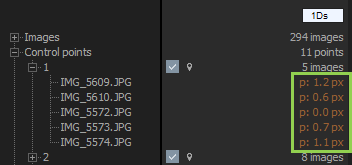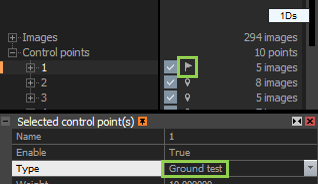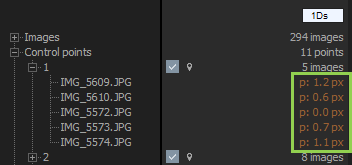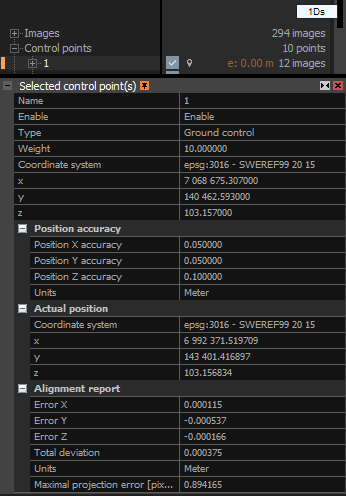Control Points
Control points (CPs) are used for correcting camera pose estimation (registration), georeferencing or setting scale of a model.
There are 3 types of control points:
- Tie Point is used to tie images together. It is a relation between images which says which point in two or more images
corresponds to the same physical location in the real world. RealityScan tries to find such points automatically, but sometimes, for example when a view angle
between images is too high, it is unable to find such points. Adding such points manually will help align such images more precisely and correctly.
- Ground Control is an extension of tie points, where you can define a physical coordinate of the real world point, e.g. using GPS coordinates.
RealityScan allows using several coordinate systems at once and the system converts them automatically into the selected project coordinate system.
Using one, two or three points, you can define a scene origin, scale or complete a scene orientation. Use more points to increase accuracy.
- Ground Test is designed for validating precision of geo-referenced scenes. Test points are in fact ground control points
which are not involved in the scene optimization, they are rather used for reporting deviations from defined positions.
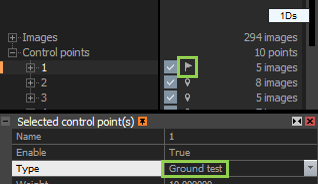
Sometimes, especially if a ground control point is defined only in 2-3 images, it might happen that rather than a scene is corrected, the system will shift
those 2-3 images a little bit to make errors look smaller. However, the scene will not be corrected and the typical banana effect will remain.
Adding test points can detect this easily, as their error will grow. In such case, add more tie points to fix the problem.
The best practice is to distribute test points evenly in the scene.
The test points are marked in red in the application views.
It is recommended to define at least 2 CPs in 2-5 images. The more points you add, the higher precision you gain.
Related Settings and Icons
After identifying the control point on at least two images, you can see the images in which a GCP has been identified and the per-image-measurement deviations in pixels (the green box in the picture below).
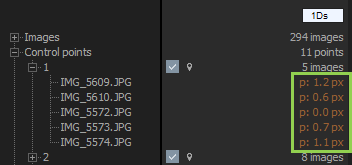
Each control point, ground control point or any constraint can be "Enabled" or "Disabled" and you can choose how the system should treat the point.
The application user interface also shows other important information e.g. the coordinate system, conversion, placement or localization errors.
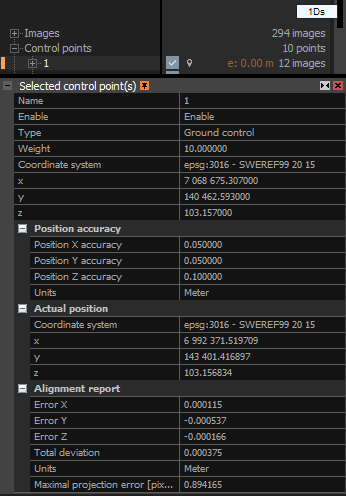
In the Selected control point(s) panel you can define, or Enable control point influence.
- Name Define a name of a control point.
- Enable Specify whether the point should or should not be used in the calculations.
- Type Select the point type. Depending on what you select, you will be able to set the following properties:
- Weight defines the influence of a point in calculations. RealityScan uses natural features and control points
together. In general, there are much more natural features than user-defined control points. If some of these points are matched incorrectly,
then it is difficult to align images correctly. The weight is one way of saying "use this point and drop all natural points which do not agree".
On the other hand, increasing the point weight will make the alignment sensitive to errors in positioning of the point in the image.
Even with the best efforts, it is difficult for a human to place a point with a precision of under 3-4 pixels, while natural points are placed with sub-pixel accuracy.
However, it is recommended to leave the default weight value.
- Coordinate system Select the coordinate system which was used to measure the point.
RealityScan enables having each control point in a different Coordinate system, if needed.
However, it is advisable for all control points to be in the same coordinate system to preserve the correct orientation and sizes.
If you choose a different coordinate system, the application will convert coordinates into the project coordinate system and display results
in Converted positions and it will also show conversion errors.
Please note that these errors are caused by differences in mathematical models of the particular coordinate systems and, in general, it is not possible
to convert points with zero error. In reality, these errors are very small and are also much smaller compared to errors/uncertainty of measuring devices
such as GPS.
- Latitude/X... Depending on the selected coordinate system, you will be able to define ground control point physical coordinates in angular or cartesian coordinates.
- Position accuracy It is possible to set the accuracy of the position for every control point in the project coordinate system units. The global settings found in the Alignment settings are taken.
When the new control point is created or the value written in the file used to import the ground control points.
- Converted position Shows the calculated 3D position of the control point in the Project coordinate system (set in the Alignment settings).
This field is visible only if the coordinate system of control point and project coordinate system do not match.
- Actual position Shows the 3D position of the control point calculated using triangulation, i.e. using image information and known camera poses.
- Alignment report Summary of deviations between the given and calculated 3D positions and also errors in images.
You can check per-image-measurement deviations directly in the control point tree.