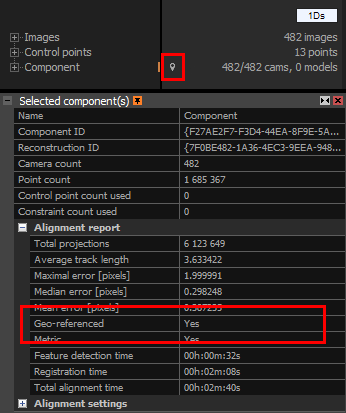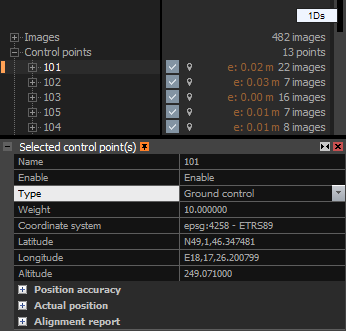Georeferencing a Scene
Georeferencing is a process of assigning real-world coordinates to a virtual 3D scene and placing it into a preferred coordinate system. The coordinates are usually acquired using a global navigation satellite system (GNSS) device, and they can be imported and used in RealityCapture in a few different ways. They can be assigned to a specific identifiable place in a scene using ground control points or directly to the camera using the camera priors, flight logs, or XMP files.
You can see if your scene (component) is georeferenced in the Selected component(s) panel, which appears after selecting a component in the 1Ds view. You can also look for the marker icon next to the component's name.
Ground Control Points
Ground control points (GCPs) allow assigning 3D coordinates in an arbitrary coordinate system to any 2D image point. You can define the scene's origin with a single ground control point. With two ground control points, you can define the origin and the scale. With three or more points, you can define the whole scene and its orientation. Each point should have at least two images (measurements) assigned, but having at least three is recommended. Confirming every suggested image for the assignment to a ground control point is not necessary.
NOTE: Increasing the number of points and images assigned to them will improve the accuracy, but too many of them can also have a negative effect on the alignment.
- Visually identify a point in an image for which you have real-world coordinates.
- Place a control point there.
- Change the type of the control point to the Ground control point.
- Set the coordinate system.
- Enter 3D coordinates.
- Alternatively, define a weight reflecting how accurately the point is placed and how much it's going to affect the alignment.
It is recommended to add control points and ground control points before the alignment, even though having a point cloud is helpful in finding the corresponding points in images.
Ground control points, if added before the alignment, become visible in the 3Ds view once the camera poses are known (after the alignment) and at least two images (measurements) are assigned to them. The orange lines, going out of the ground control points, will also become visible. Those represent the residual errors - a difference between the initial (prior) and registered position. The shorter the line, the closer it is to the initial position. Please note that a zero error is unlikely, as the real measurement always suffers from some systematic deviation. The residual lines can also be seen in the 2D view. You turn the visibility of residual errors on or off in the 2D and 3Ds views by checking or unchecking the Residual check box in the view context ribbon (IMAGE 2D / VIEW or SCENE 3D / VIEW).
You can also place the ground control points in the map view. First, you need to have control points that are set to a Tie point type. Then activate the Control Points tool and select a control point you want to use as a Ground control point. In the map view, click on a location where you want that ground control point to be placed. The selected control point will instantly change into a Ground control point. The coordinates will be taken from the map. However, all heights will be set to a default value of 1. If you want to change the placement of a ground control point in the map view, change it to a Tie point type and repeat the process.
Camera Pose Priors
The scene can also be georeferenced with the real-world coordinates assigned to the cameras. Many cameras, smartphones, or drone cameras are equipped with a GNSS unit, which stores real-world coordinates within the image metadata (EXIF), or they create an external file that can be imported into RealityCapture.
- Add camera pose constraints manually in the 1Ds view (read more).
- Import a flight log with the camera coordinates and orientation values for multiple cameras at once (read more).
- Use the coordinates from the embedded image metadata (EXIF). You need to enable the camera priors for georeferencing in the alignment settings for the EXIF data to be used (read more).
- The XMP files with the coordinate values can also be used to georeference a scene.
XMP files
RealityCapture defines a series of XML tags with various camera information and exports them in an Extensible Metadata Platform format (XMP). Each exported XMP file has the same name as the corresponding camera (image) and should be stored in the same folder.
If the XMP files are in the same folder as the images, the images will use the data stored in them when imported. The real-world coordinates can also be a part of those data.
The XMP files can contain the camera pose information, and they can:
- define the camera position
- define the camera position and orientation
- define the relative or absolute camera position
This opens a way for industrial business cases where the same camera setup is used repeatedly, and you want to ensure that the resulting scan will stay in the exact position with the same scale.
See also:
- How to import ground control points click here.
- How to import a flight log click here.
- Read more about coordinate systems click here.
- Learn how to create and export orthographic projections click here.